热门标签:
用word制作带照片的胸卡

转转大师PDF转换器
支持40多种格式转换,高效办公
下面以打印学生胸卡为例,演示一下制作方法。
步骤一:新建一个Excel文档,命名为data.xlsx,将它作为数据源,将所需的照片文件放在同一个目录下,然后再data.xlsx中输入数据,其中“照片名”是“姓名”与“照片格式”组合而成,可以使用填充柄以提高制作效率。
步骤二:新建一个Word文档,输入姓名,性别,班级信息,然后保存,文件命名为"Master.docx",位置与照片在同一个目录下,(作为邮件合并的主文档),其中表格下方可适当增加若干空段落。
步骤三:依次单击【邮件】-【开始邮件合并】组的【开始邮件合并】-【目录】,设置【选择收件人】为“data.xls”。在相应的位置分别插入“姓名”,“性别”,“班级”域。将光标置于需要插入照片的单元格内,按下<Ctrl+F9>组合键输入一对域符号,在其内输入“INCLUDEPI CTURE”。
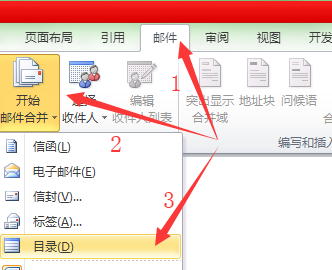
步骤四:将光标置于“INCLUDEPICTURE”与空格之后花括号之前
,依次单击【邮件】选项卡-【编写和插入合并域】下拉按钮,在弹出的下拉列表中选择“照片名”。
步骤五:依次单击【邮件】选项卡-【完成】组的【完成并合并】按钮-【编辑单个文档】,在弹出的【合并到新文档】对话框中选择或设置要合并的范围,单击【确定】按钮。这时,Word生成了合并后的新文档,如果照片域提示“错误!未指定文件名。”或什么也没有,暂时不要处理,接着进行第六步的操作。
步骤六:按下<Ctrl+S>组合键保存合并后的新文档,将文档也保存在照片的同一目录下,然后按<CTRL+A>组合键,全选此文档,按下【F9】键更新域即可。
步骤一:新建一个Excel文档,命名为data.xlsx,将它作为数据源,将所需的照片文件放在同一个目录下,然后再data.xlsx中输入数据,其中“照片名”是“姓名”与“照片格式”组合而成,可以使用填充柄以提高制作效率。
步骤二:新建一个Word文档,输入姓名,性别,班级信息,然后保存,文件命名为"Master.docx",位置与照片在同一个目录下,(作为邮件合并的主文档),其中表格下方可适当增加若干空段落。
步骤三:依次单击【邮件】-【开始邮件合并】组的【开始邮件合并】-【目录】,设置【选择收件人】为“data.xls”。在相应的位置分别插入“姓名”,“性别”,“班级”域。将光标置于需要插入照片的单元格内,按下<Ctrl+F9>组合键输入一对域符号,在其内输入“INCLUDEPI CTURE”。
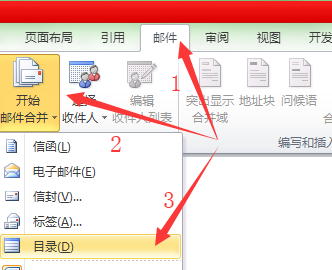
步骤四:将光标置于“INCLUDEPICTURE”与空格之后花括号之前
,依次单击【邮件】选项卡-【编写和插入合并域】下拉按钮,在弹出的下拉列表中选择“照片名”。
步骤五:依次单击【邮件】选项卡-【完成】组的【完成并合并】按钮-【编辑单个文档】,在弹出的【合并到新文档】对话框中选择或设置要合并的范围,单击【确定】按钮。这时,Word生成了合并后的新文档,如果照片域提示“错误!未指定文件名。”或什么也没有,暂时不要处理,接着进行第六步的操作。
步骤六:按下<Ctrl+S>组合键保存合并后的新文档,将文档也保存在照片的同一目录下,然后按<CTRL+A>组合键,全选此文档,按下【F9】键更新域即可。
上一篇:如何将word文档每页生成一张图
下一篇:黑科技!用word生成二维码


 马上下载
马上下载
 闽公网安备 闽ICP备16005963号-3
闽公网安备 闽ICP备16005963号-3