热门标签:
如何实现PPT墨迹图片效果

转转大师PDF转换器
支持40多种格式转换,高效办公
01,寻找墨迹素材
首先,搜索到一张墨迹素材的图片插入 PPT,白底色就可以了。
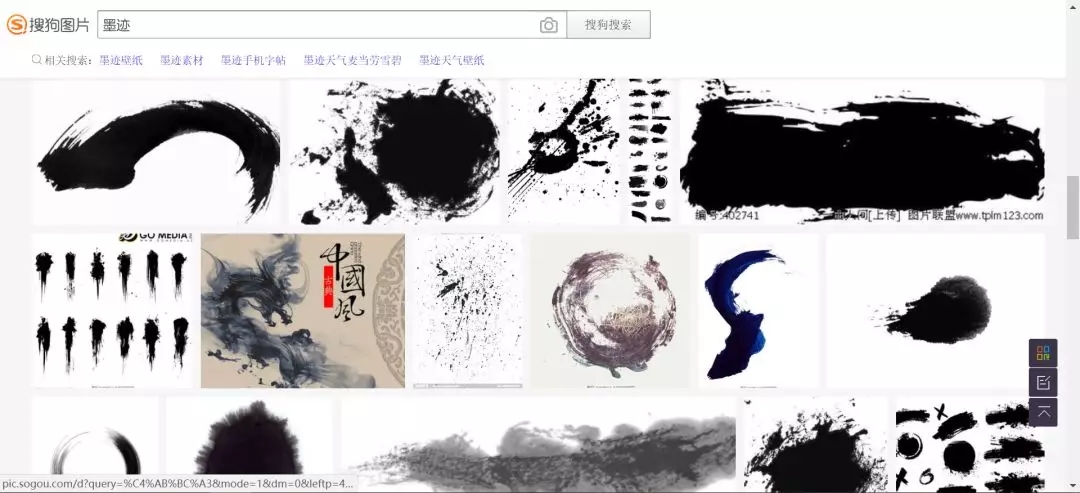
小编就选择下面这个墨迹作为案例:
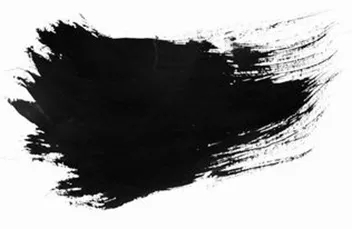
02,修改图片格式
在 PPT 中将图片的对比度提高到 100%,这样可以消除边缘浅色区域,使之变为全黑色,便于下面操作的颜色识别。
右击图片 - 【设置图片格式】- 【图片】- 【图片校正】- 「对比度」调整到 100%。
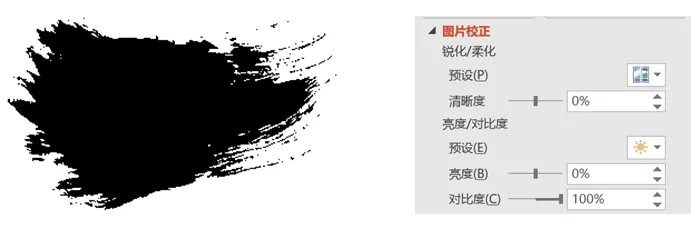
03,使墨迹图片镂空
选中处理后的墨迹图片,点击格式菜单,使用【颜色-设置透明色】,点击黑色墨迹区域,将黑色变为透明。

虽然上图看起来墨迹图片似乎是消失了,但事实上只是被「镂空」了而已。插入图片,置于底层,就可以看到镂空的墨迹。
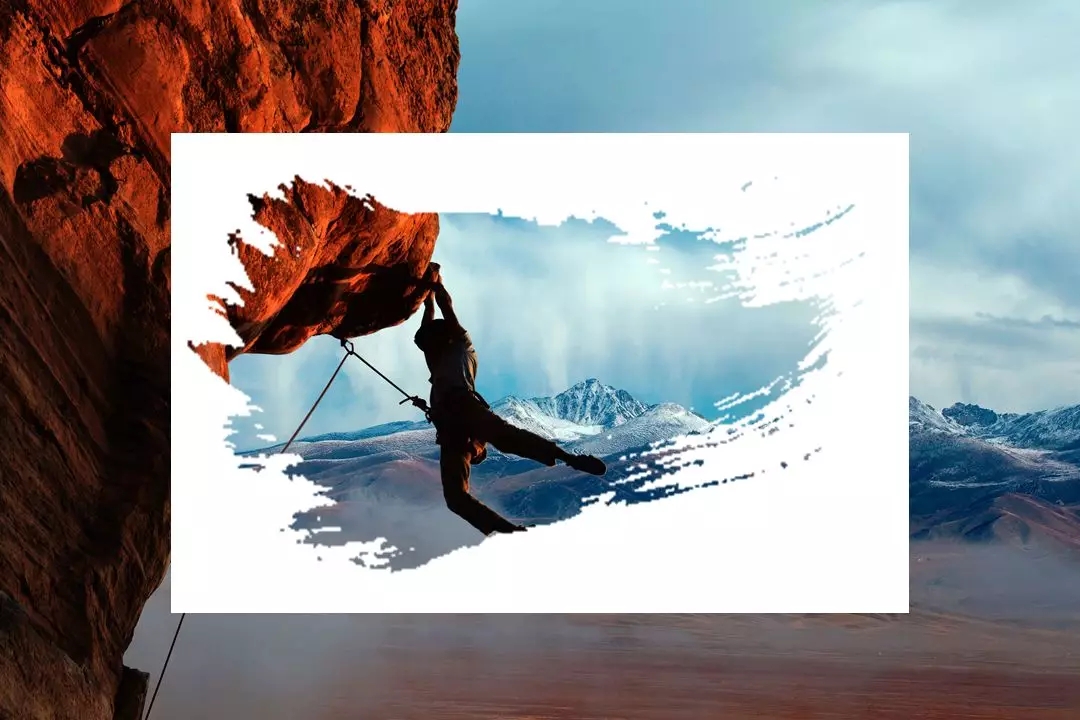
04,调整摆放位置
调整两张图片的相对大小及位置,从镂空的墨迹中露出合适的部分。

05,注重细节,删除白背景
不难看出,如果仅做到这一步,当 PPT 背景不是白色时,由于墨迹图片有白色底色,是会「露馅」的。
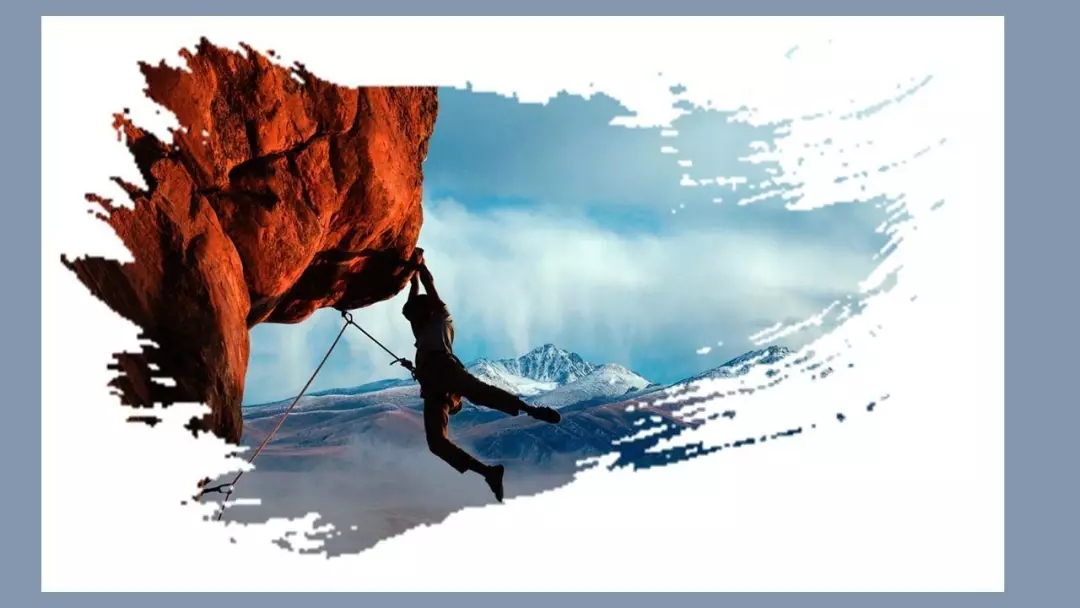
如果遇到这样的情况,我们就还需要完成最后一步操作——删除背景。 选中图片,点击格式菜单,点击【删除背景】,进入「删除背景」模式,将白色背景全部删除掉,点击【保留更改】,墨迹图片就不再有不透明的白底了。

用好这样的墨迹图片,不管是制作海报还是 PPT 封面,都能得到一种灵动的美感。
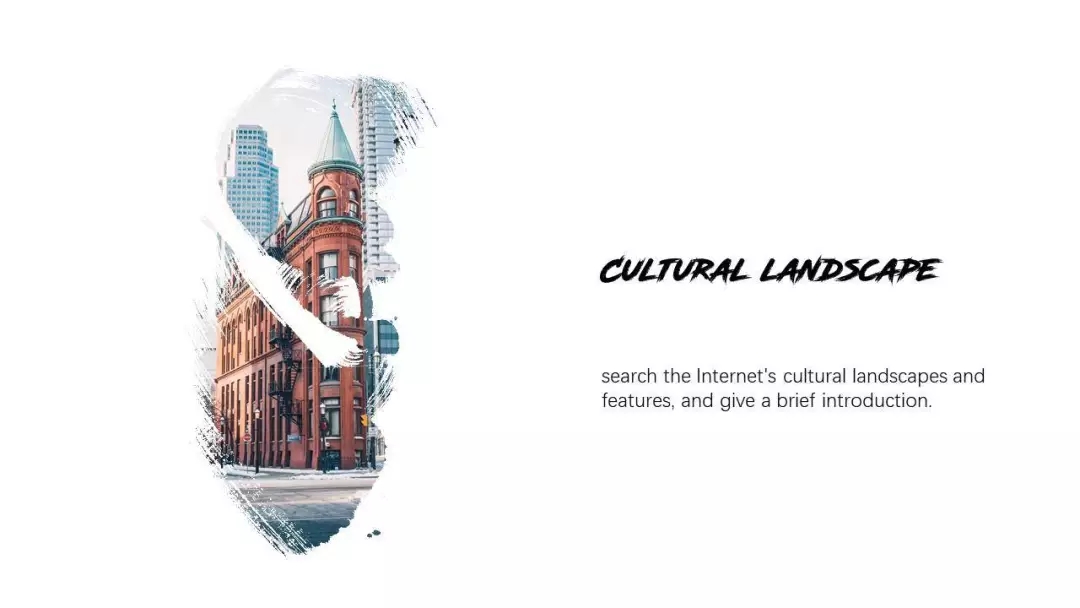
而如果只是插入一张规规整整的矩形图片,那就缺少这样的感觉了。
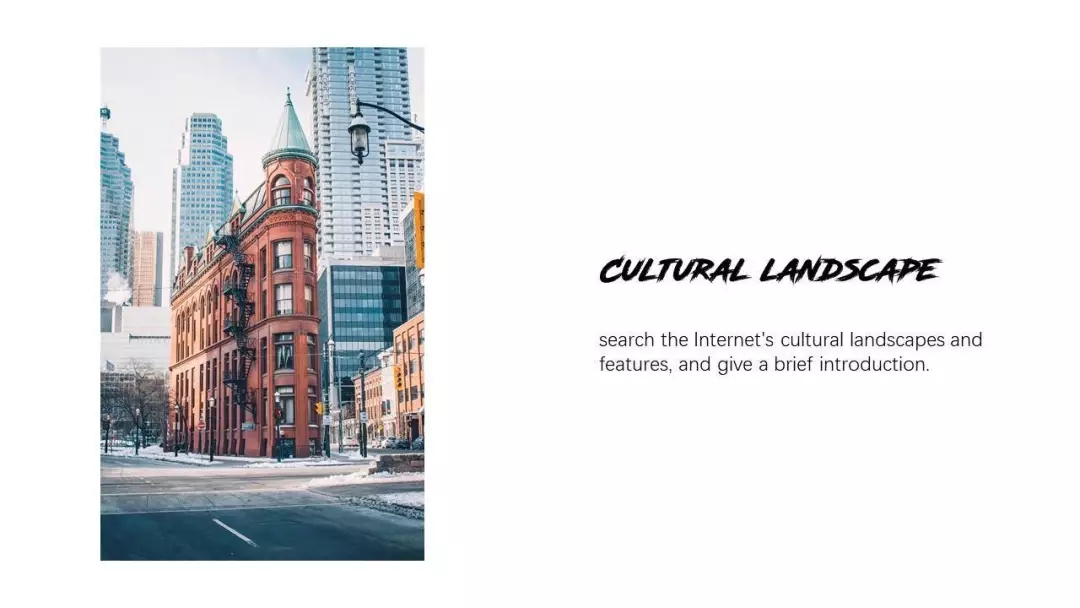
关于PPT墨迹图片效果的制作过程就介绍到这里了,实践才能出真知,小伙伴动手试试吧。
首先,搜索到一张墨迹素材的图片插入 PPT,白底色就可以了。
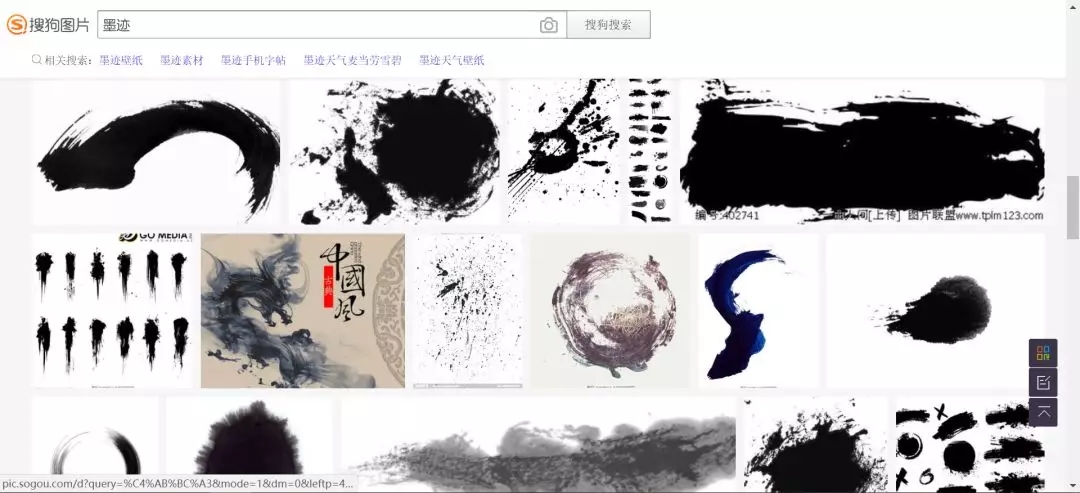
小编就选择下面这个墨迹作为案例:
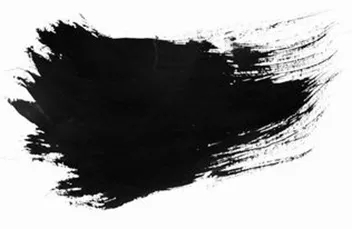
02,修改图片格式
在 PPT 中将图片的对比度提高到 100%,这样可以消除边缘浅色区域,使之变为全黑色,便于下面操作的颜色识别。
右击图片 - 【设置图片格式】- 【图片】- 【图片校正】- 「对比度」调整到 100%。
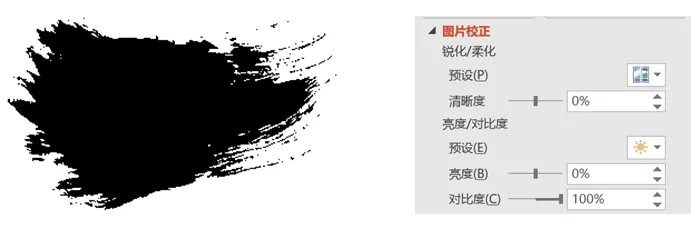
03,使墨迹图片镂空
选中处理后的墨迹图片,点击格式菜单,使用【颜色-设置透明色】,点击黑色墨迹区域,将黑色变为透明。

虽然上图看起来墨迹图片似乎是消失了,但事实上只是被「镂空」了而已。插入图片,置于底层,就可以看到镂空的墨迹。
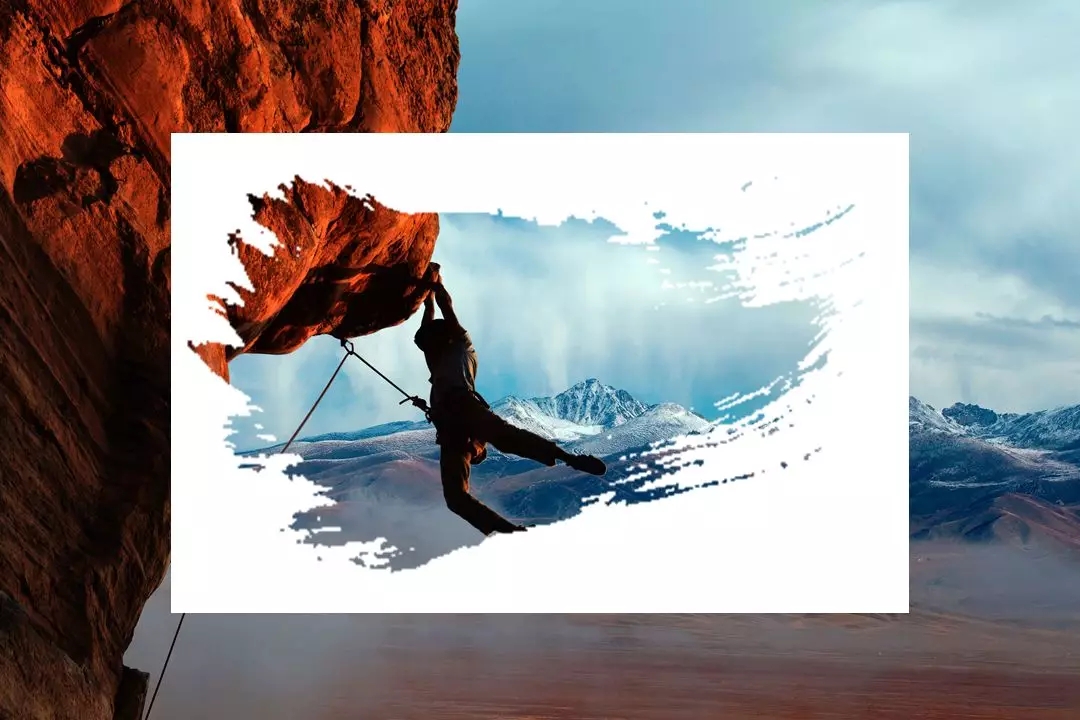
04,调整摆放位置
调整两张图片的相对大小及位置,从镂空的墨迹中露出合适的部分。

05,注重细节,删除白背景
不难看出,如果仅做到这一步,当 PPT 背景不是白色时,由于墨迹图片有白色底色,是会「露馅」的。
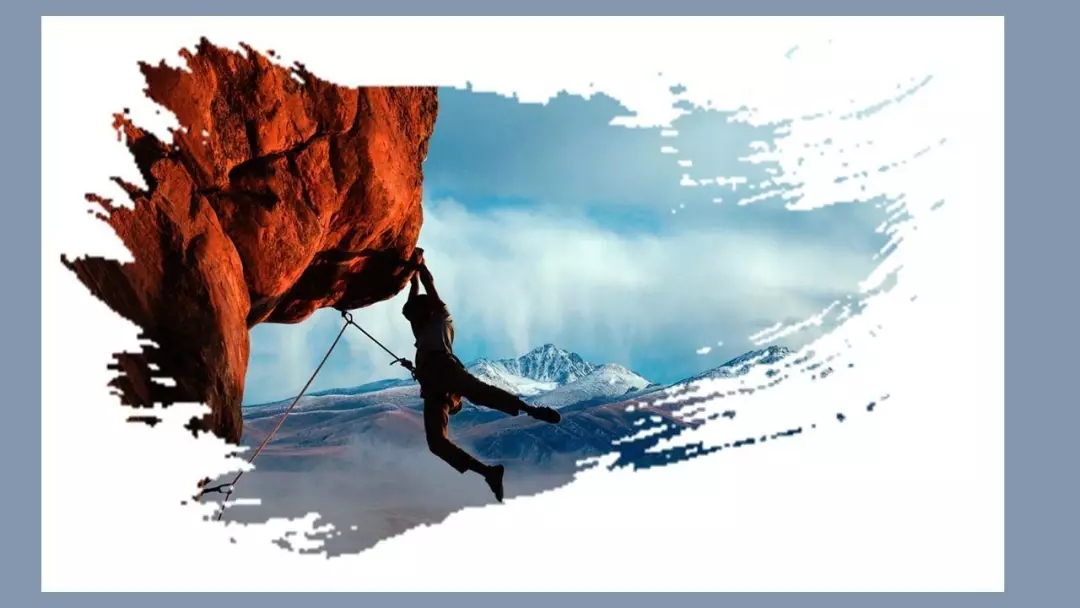
如果遇到这样的情况,我们就还需要完成最后一步操作——删除背景。 选中图片,点击格式菜单,点击【删除背景】,进入「删除背景」模式,将白色背景全部删除掉,点击【保留更改】,墨迹图片就不再有不透明的白底了。

用好这样的墨迹图片,不管是制作海报还是 PPT 封面,都能得到一种灵动的美感。
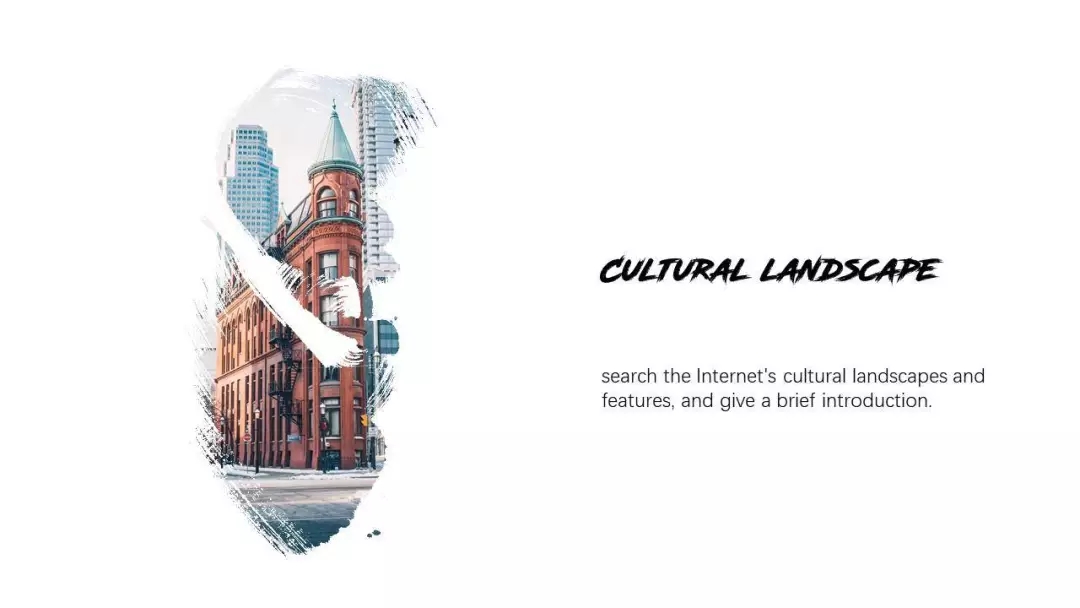
而如果只是插入一张规规整整的矩形图片,那就缺少这样的感觉了。
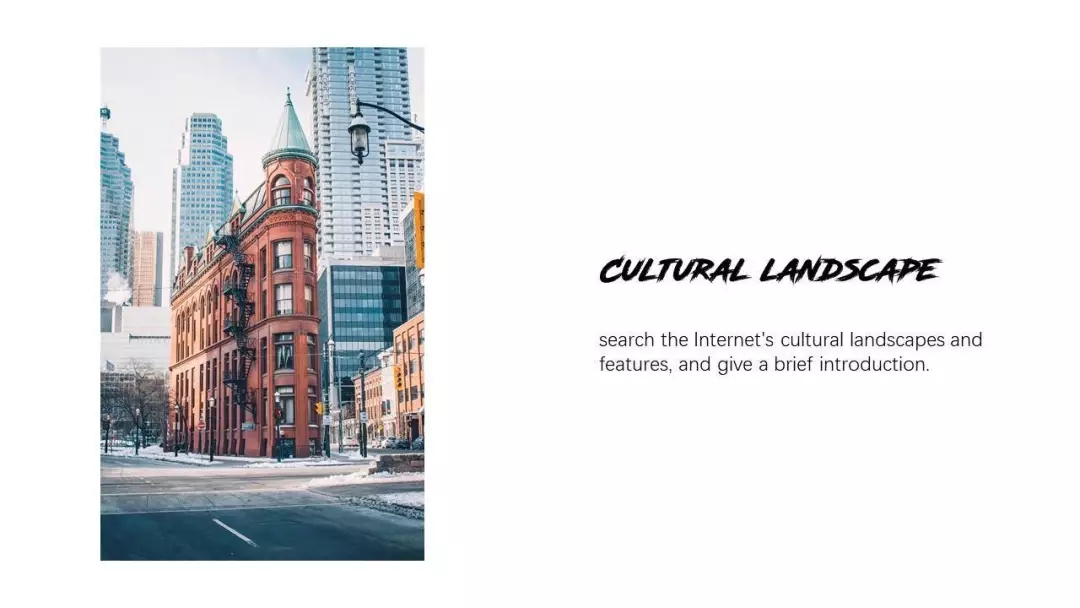
关于PPT墨迹图片效果的制作过程就介绍到这里了,实践才能出真知,小伙伴动手试试吧。
上一篇:如何让多人同时修改一个文档?


 马上下载
马上下载
 闽公网安备 闽ICP备16005963号-3
闽公网安备 闽ICP备16005963号-3