如何制作岗位招聘幻灯片?

转转大师PDF转换器
支持40多种格式转换,高效办公
第一步:设置首页。
新建一个PPT文件,并命名为“岗位招聘”,单击【开始】选项卡中【幻灯片】选项组内的【新建幻灯片】下拉按钮,在弹出的选项中选择【标题幻灯片】选项。
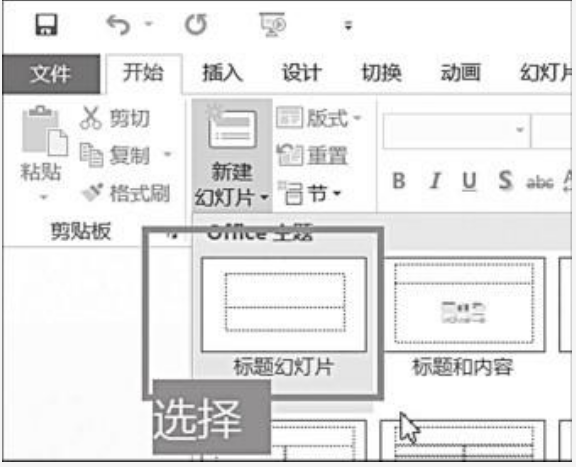
之后将幻灯片的占位符全部删除,单击【插入】选项卡中【文本】选项组内的【艺术字】按钮,选择一种样式,插入艺术字。
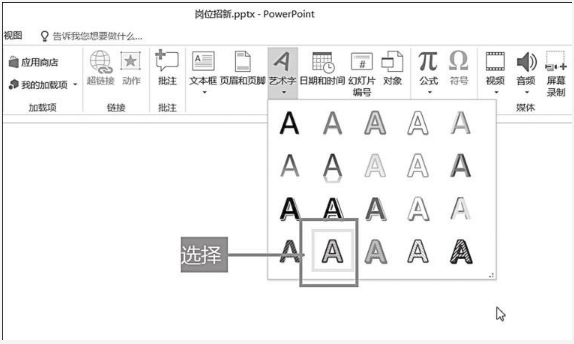
按住鼠标左键并拖拽,创建【艺术字】选框,删除其中的提示文字,输入“岗位招聘”文本,并调整合适的大小和位置,
在【格式】选项卡中【艺术字样式】选项组中单击【文本效果】的下拉按钮,在弹出的下拉菜单中选择【发光】-【金色】样式。
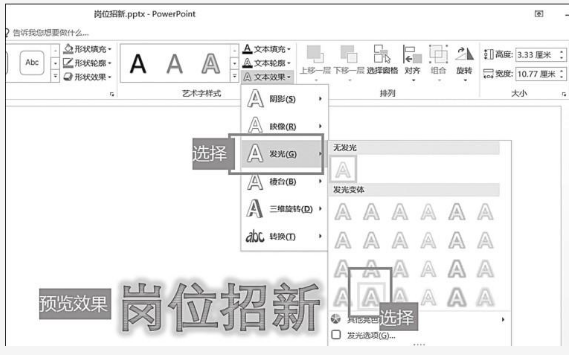
单击【视图】选项卡中【母版视图】组内的【幻灯片母版】按钮,在弹出的【幻灯片母版】设置页面中单击【背景】组内的【背景样式】下拉按钮,在弹出的背景样式中选择“样式10”。确定后,关闭【母版视图】设置页面。
接着使用“文本框”工具输入公司名称和岗位信息。
第二步:输入招聘要求和福利
新建幻灯片,在标题框内输入“岗位要求”,在【开始】选项卡【字体】选项组内,设置字体为“隶书”,字号“96”,字体颜色“红色”,并居中显示。
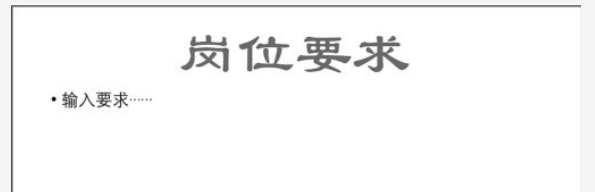
重复上面“岗位要求”幻灯片步骤,在第三张幻灯片中设置“公司福利”内容。
第三步:招聘流程设置
利用SmartArt功能制作岗位招聘流程。
单击【插入】选项卡中【插图】选项组内的【SmartArt】选项,在弹出的列表中选择【流程】-【连续块状流程】
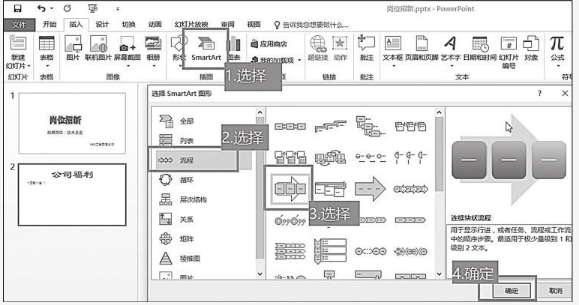
在文本框里面输入流程信息,如果文本框不足,则可以在SmartArt流程区域内右键单击,在弹出的快捷菜单中选择【添加形状】-【在后面添加形状】进行补充。
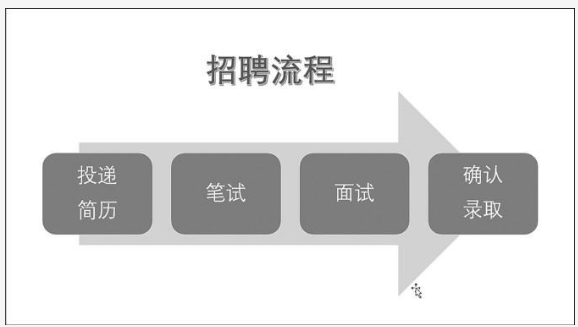
第四步:制作结束页面
新建幻灯片,删除上面的占位符。单击【插入】选项卡中【文本】选项组内的【艺术字】下拉按钮,选择一种艺术字样式。在幻灯片中绘制艺术字文本框,并删除提示内容,输入“谢谢关注!”文本。
到这里,一份完整的招聘演示文稿制作完毕。


 马上下载
马上下载
 闽公网安备 闽ICP备16005963号-3
闽公网安备 闽ICP备16005963号-3