热门标签:
Excel打印问题大盘点

转转大师PDF转换器
支持40多种格式转换,高效办公
一,设置自定义打印区域
1,点击【页面布局】选项卡下【打印区域】下拉菜单里的“设置打印区域”。
2,这时候点击【文件】,再点击【打印】打开【打印预览】窗口。在【打印预览】窗口中能提前预览打印出来的文件。可以看到右侧预览窗口只有设置好的10行数据。
3,当工作表需要全部打印的时候,同样点击【页面布局】选项卡下【打印区域】下拉菜单里的“取消打印区域”就可以了。
二,打印标题行
表格的数据太多,但除了打印的第一页有标题以外,其他页都没标题,那怎么快速给其他页也加上标题呢?
1,点击【页面布局】选项卡下的【打印标题】。打开【页面设置】窗口。
2,点击【页面设置】窗口【工作表】选项下的“顶端标题行”右侧的按钮,选中第一行把标题添加进去。点击确定。
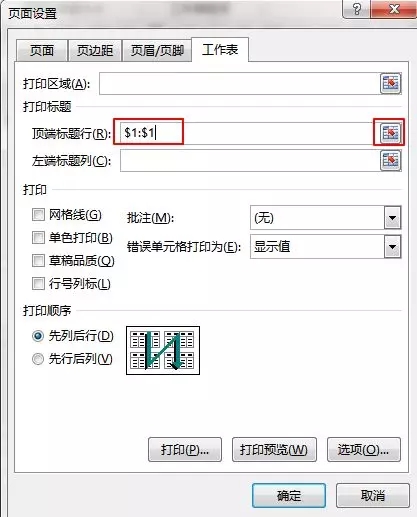
这样当我们点击打印预览的时候,每一页都会出现标题了。
三,设置表格数据一页打印
四,设置页眉页脚
跟WORD一样,EXCEL也可以设置页眉页脚使打印的文档更方便阅读。
1,点击【页面布局】选项卡下的【页面设置】组右下的显示窗口小箭头,打开【页面设置】窗口。
2,在【页面设置】窗口里【页眉/页脚】选项卡就是我们设置页眉和页脚的地方。
3,点击页眉或页脚右侧的下拉按钮可以将页眉页脚设置成表格自带的页码,工作簿位置,工作簿名称,工作表名称或者制作人等等。
4,在【页眉】窗口,看到可以添加的内容有:文本,时间,图片等,在左中右三个窗口下分别点击对应的按钮插入文本或者图片。点击确定,这样就完成了。
五,打印表格批注
Excel默认不会打印表格中的批注。那如何设置打印批注呢?
1,点击【页面布局】选项卡下的【页面设置】组右下的显示窗口小箭头,打开【页面设置】窗口。在【页面设置】窗口里【工作表】选项下,点击“批注”右侧的下拉框,可以根据需要选择“批注在工作表的末尾”或者“批注如同工作表中的显示”。
2,选择“批注在工作表的末尾”,批注将打印在工作表的底部,选择“批注如同工作表中的显示”,批注将打印在其注释的地方。
3,当然要想打印批注,首先需要把它显示出来。如果所有批注都要打印,点击【审阅】选项卡下的【显示所有批注】;如果只是打印某个批注,则可以在批注单元格处右击鼠标,选择“显示/隐藏批注”。
六,设置自定义打印页边距
有的时候可能表格设计不够规范,我们希望在打印的时候调整页边距,使表格打印出来更加美观。
1,点击【文件】,再点击【打印】打开【打印预览】窗口。
2,在右下角点击右边第二个按钮,显示页边距。我们可以通过拖动上面的蓝色的边线直接修改页边距大小。
3,或者点击“打印预览”窗口左侧“正常边距”下拉按钮,从弹出的菜单中选择“普通”“宽”“窄”模式,也可以选择“自定义边距”进行自定义。
关于Excel打印问题差不多全在这里了,觉得有帮助的话,可以分享给你身边的小伙伴哦!
1,点击【页面布局】选项卡下【打印区域】下拉菜单里的“设置打印区域”。
2,这时候点击【文件】,再点击【打印】打开【打印预览】窗口。在【打印预览】窗口中能提前预览打印出来的文件。可以看到右侧预览窗口只有设置好的10行数据。
3,当工作表需要全部打印的时候,同样点击【页面布局】选项卡下【打印区域】下拉菜单里的“取消打印区域”就可以了。
二,打印标题行
表格的数据太多,但除了打印的第一页有标题以外,其他页都没标题,那怎么快速给其他页也加上标题呢?
1,点击【页面布局】选项卡下的【打印标题】。打开【页面设置】窗口。
2,点击【页面设置】窗口【工作表】选项下的“顶端标题行”右侧的按钮,选中第一行把标题添加进去。点击确定。
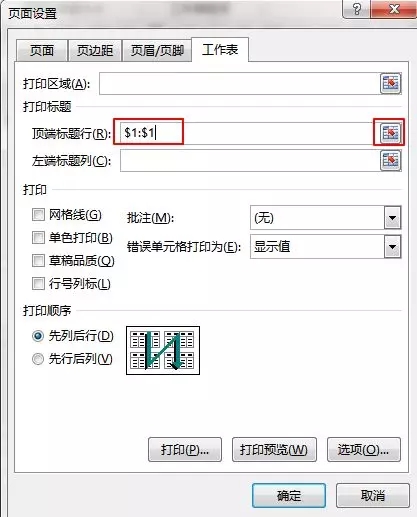
这样当我们点击打印预览的时候,每一页都会出现标题了。
三,设置表格数据一页打印
有时候打印会碰到这样的问题:想把打印的数据集中在一张纸,却偏偏因为多出的一两行数据导致需要两页纸。使用鼠标拖动行间距又太慢,没办法一步到位。那有没有什么好的方法呢?
在【页面布局】选项卡下【调整为合适大小】组里,把【宽度】和【高度】设置成“1页”。
同样的,我们也可以根据需要设置【宽度】和【高度】为多页打印,这样操作是不是很方便?四,设置页眉页脚
跟WORD一样,EXCEL也可以设置页眉页脚使打印的文档更方便阅读。
1,点击【页面布局】选项卡下的【页面设置】组右下的显示窗口小箭头,打开【页面设置】窗口。
2,在【页面设置】窗口里【页眉/页脚】选项卡就是我们设置页眉和页脚的地方。
3,点击页眉或页脚右侧的下拉按钮可以将页眉页脚设置成表格自带的页码,工作簿位置,工作簿名称,工作表名称或者制作人等等。
4,在【页眉】窗口,看到可以添加的内容有:文本,时间,图片等,在左中右三个窗口下分别点击对应的按钮插入文本或者图片。点击确定,这样就完成了。
五,打印表格批注
Excel默认不会打印表格中的批注。那如何设置打印批注呢?
1,点击【页面布局】选项卡下的【页面设置】组右下的显示窗口小箭头,打开【页面设置】窗口。在【页面设置】窗口里【工作表】选项下,点击“批注”右侧的下拉框,可以根据需要选择“批注在工作表的末尾”或者“批注如同工作表中的显示”。
2,选择“批注在工作表的末尾”,批注将打印在工作表的底部,选择“批注如同工作表中的显示”,批注将打印在其注释的地方。
3,当然要想打印批注,首先需要把它显示出来。如果所有批注都要打印,点击【审阅】选项卡下的【显示所有批注】;如果只是打印某个批注,则可以在批注单元格处右击鼠标,选择“显示/隐藏批注”。
六,设置自定义打印页边距
有的时候可能表格设计不够规范,我们希望在打印的时候调整页边距,使表格打印出来更加美观。
1,点击【文件】,再点击【打印】打开【打印预览】窗口。
2,在右下角点击右边第二个按钮,显示页边距。我们可以通过拖动上面的蓝色的边线直接修改页边距大小。
3,或者点击“打印预览”窗口左侧“正常边距”下拉按钮,从弹出的菜单中选择“普通”“宽”“窄”模式,也可以选择“自定义边距”进行自定义。
关于Excel打印问题差不多全在这里了,觉得有帮助的话,可以分享给你身边的小伙伴哦!
上一篇:如何解决PPT字体崩了?
下一篇:word显示功能大盘点


 马上下载
马上下载
 闽公网安备 闽ICP备16005963号-3
闽公网安备 闽ICP备16005963号-3